
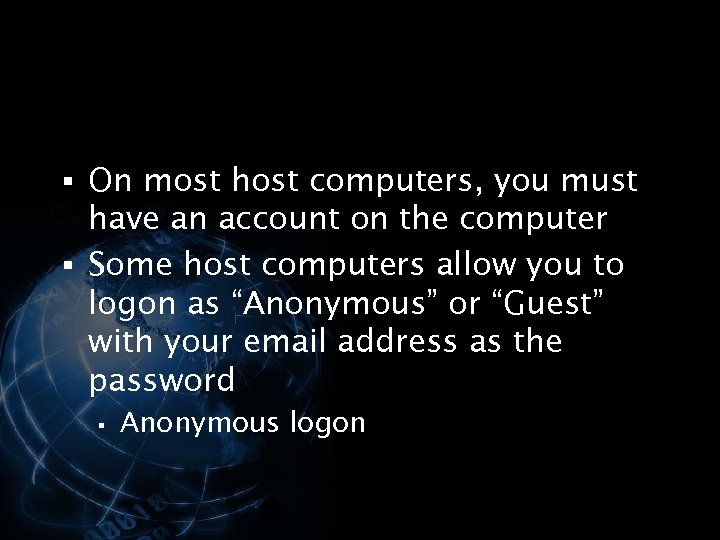
- #Mac 101 symbol lxfree how to
- #Mac 101 symbol lxfree for mac
- #Mac 101 symbol lxfree mac os
- #Mac 101 symbol lxfree install
The File System column on the right shows the format of each volume.
#Mac 101 symbol lxfree how to
How to identify the format currently in use Earlier versions of macOS don't work with APFS-formatted volumes.
#Mac 101 symbol lxfree mac os
If the other Mac isn't using macOS High Sierra or later, choose Mac OS Extended (Journaled).

Are you preparing a Time Machine backup disk or bootable installer?Ĭhoose Mac OS Extended (Journaled) for any disk that you plan to use as a Time Machine backup disk or as a bootable installer.During installation, the macOS installer decides whether to automatically convert to APFS-without erasing your files. If you need to erase your disk before installing High Sierra or later for the first time on that disk, choose Mac OS Extended (Journaled).
#Mac 101 symbol lxfree install
Are you about to install macOS High Sierra or later for the first time on the disk?.If the built-in disk came APFS-formatted, Disk Utility suggests APFS. Are you formatting the disk that came built into your Mac?.
#Mac 101 symbol lxfree for mac
If you want to change the format, answer these questions: Lxfree For Mac If it can't, it chooses Mac OS Extended, which works with all versions of macOS. If you want your Mac to be able to start up from the volume you erased, reinstall macOS on that volume.ĭisk Utility tries to detect the type of storage and show the appropriate format in the Format menu.You might be asked to enter your Apple ID. Otherwise, click Erase to erase just the selected volume. In that case, you should erase the volume group. If you see an Erase Volume Group button, the volume you selected is part of a volume group.Name: Type the name that you want the volume to have after you erase it.The volume your Mac started up from is named Macintosh HD, unless you changed its name. In the sidebar of Disk Utility, select the volume that you want to erase.If you're not erasing the volume your Mac started up from, you don't need to start up from macOS Recovery: just open Disk Utility from the Utilities folder of your Applications folder. If you want your Mac to be able to start up from the disk you erased, reinstall macOS on the disk.Click Erase to begin erasing your disk and every container and volume within it.Disk Utility shows a compatible format by default. Format: Choose APFS or Mac OS Extended (Journaled).Name: Type the name that you want the disk to have after you erase it.Click Erase, then complete these items:.Select the disk that you want to erase.In this example, Apple SSD is the startup disk: The disk your Mac started up from is at the top of the list. The sidebar now shows your disks (devices) and any containers and volumes within them. Choose View > Show All Devices from the menu bar in Disk Utility.If you're not erasing the disk your Mac started up from, you don't need to start up from macOS Recovery: just open Disk Utility from the Utilities folder of your Applications folder. Then select Disk Utility from the Utilities window and click Continue. Before continuing, make sure that you have a backup of any files that you want to keep. Erasing a disk or volume permanently deletes all of its files.


 0 kommentar(er)
0 kommentar(er)
